Getting Started
Payment Guide
Integration Tutorial
Fingerprint browser
Browser
Simulator
Proxy Manager
Operating System Settings
Integration Tutorial
Integration Tutorials
Fingerprint browser
Browser
Simulator
Operating System Settings
Integration Tutorial
Fingerprint browser
Browser
Simulator
Operating System Settings
PIA Client
Group Control APP
step 1:
1. Download, install and log in
2. Obtain proxy IP, please refer to the tutorial: Obtain IP proxy
3. Open the indigo browser and click "Create New"
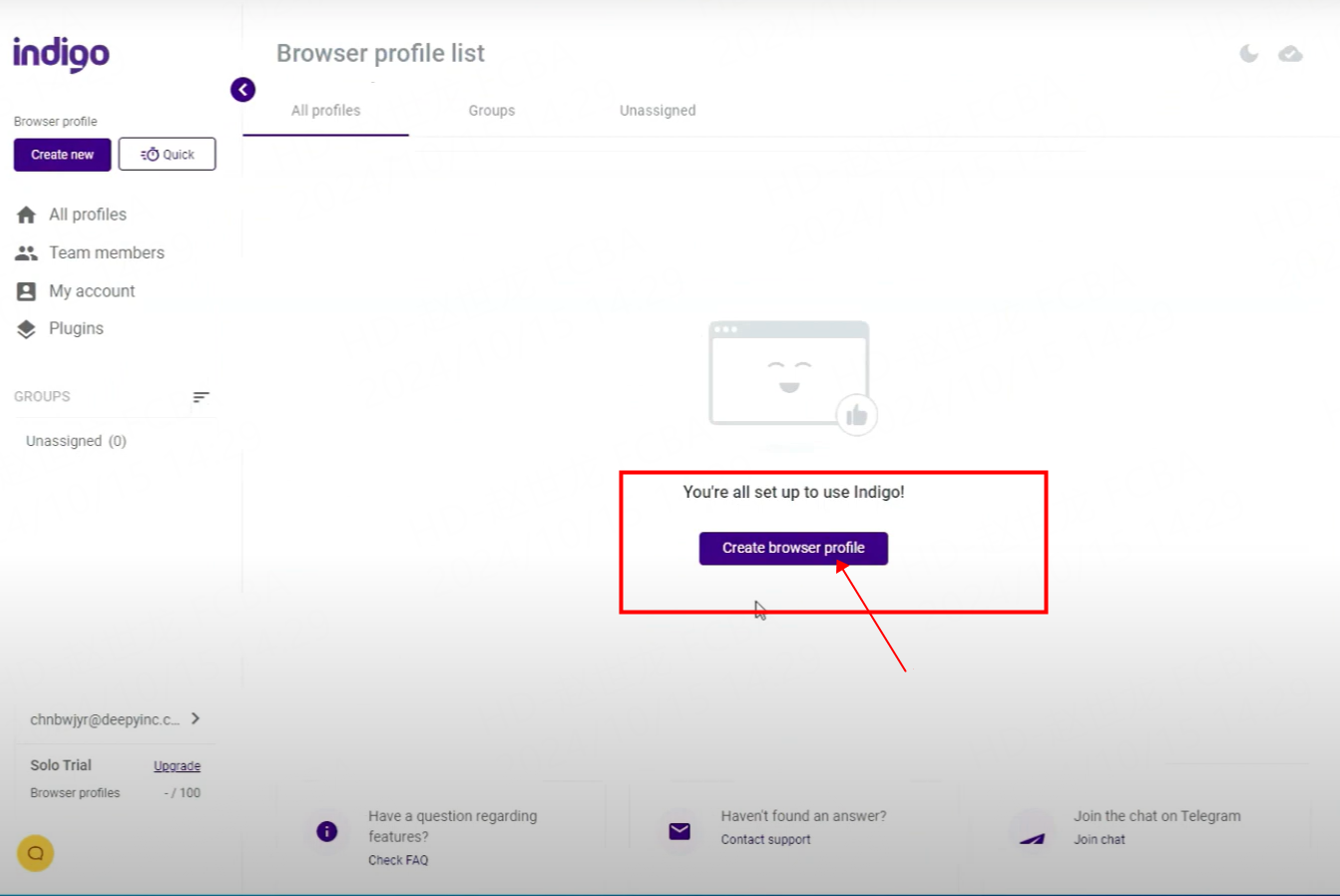
4. Enter the name and click "Edit proxy settings"
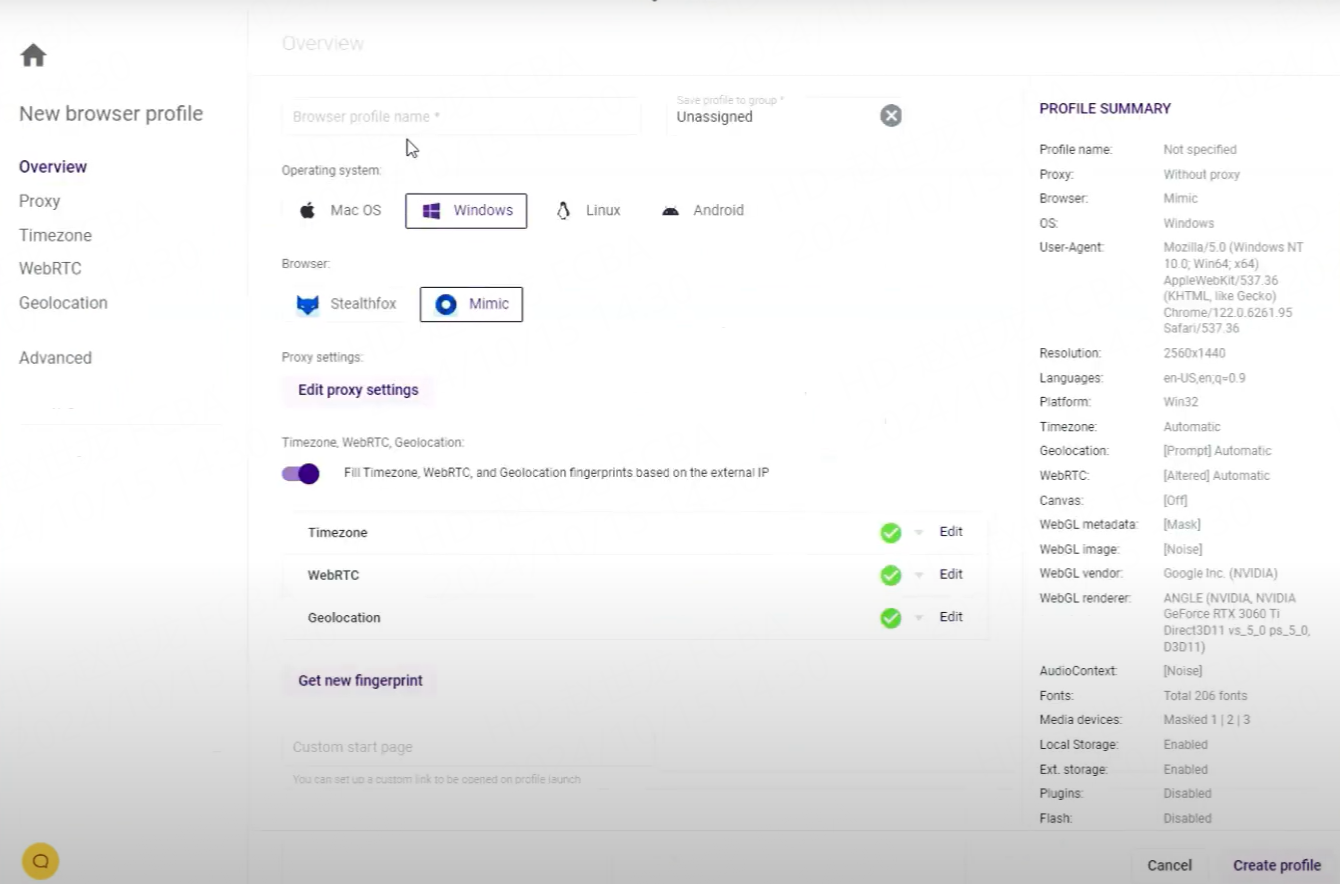
5. Then select the proxy type as "Socks5"
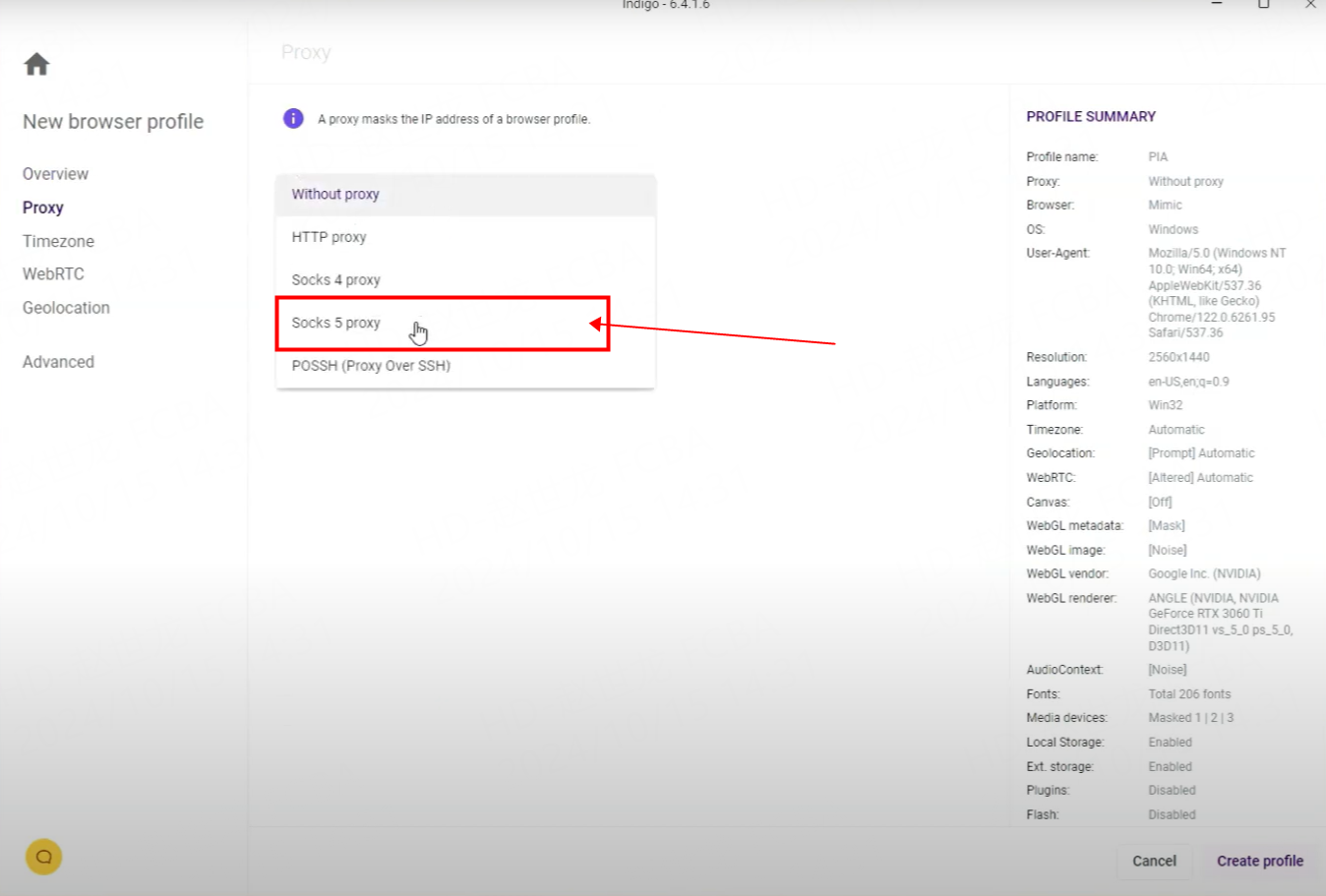
6. Paste the copied proxy IP and port and click "Check proxy"
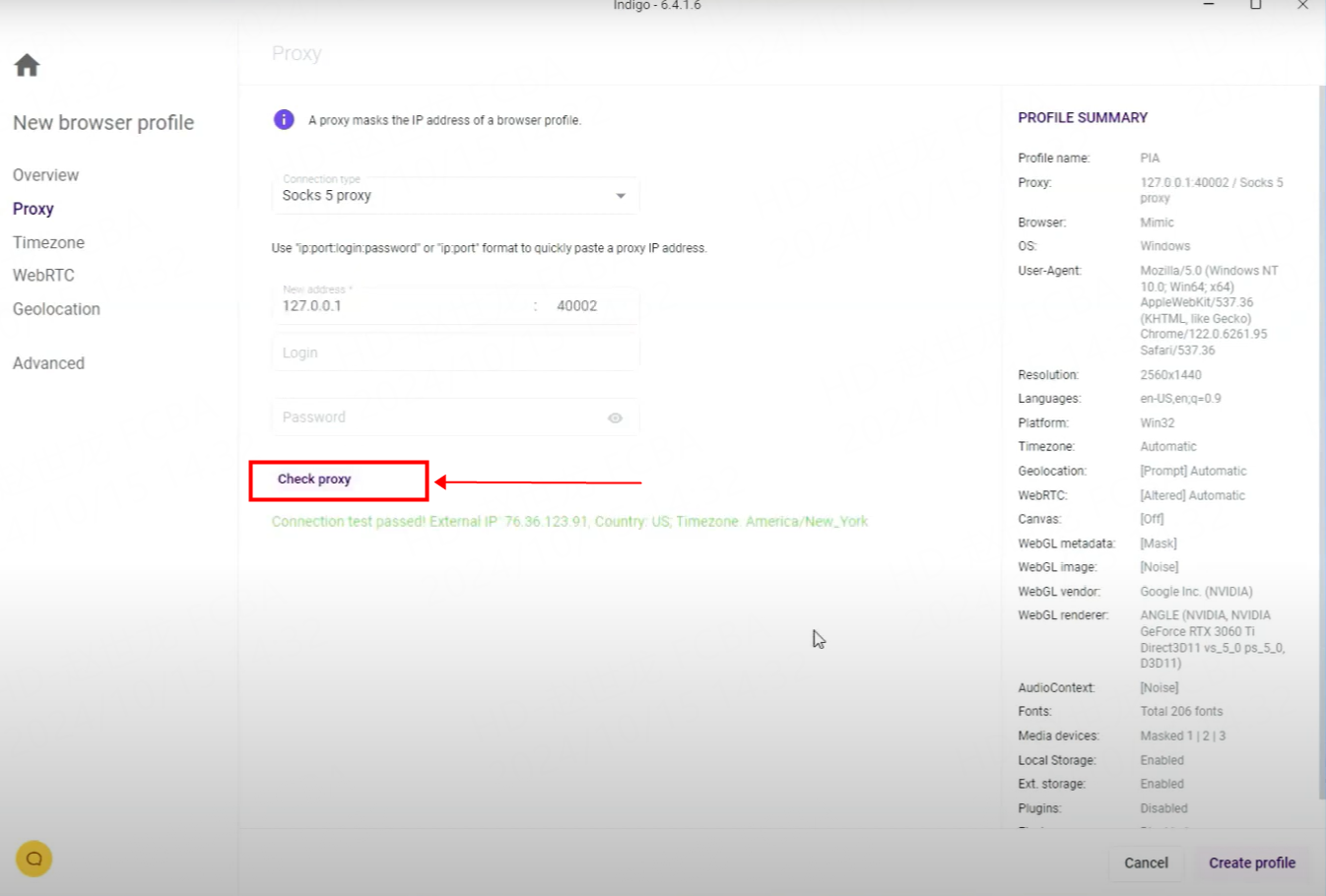
7. After the test is successful, click to save the configuration file, open the file you just configured, and click "Start"
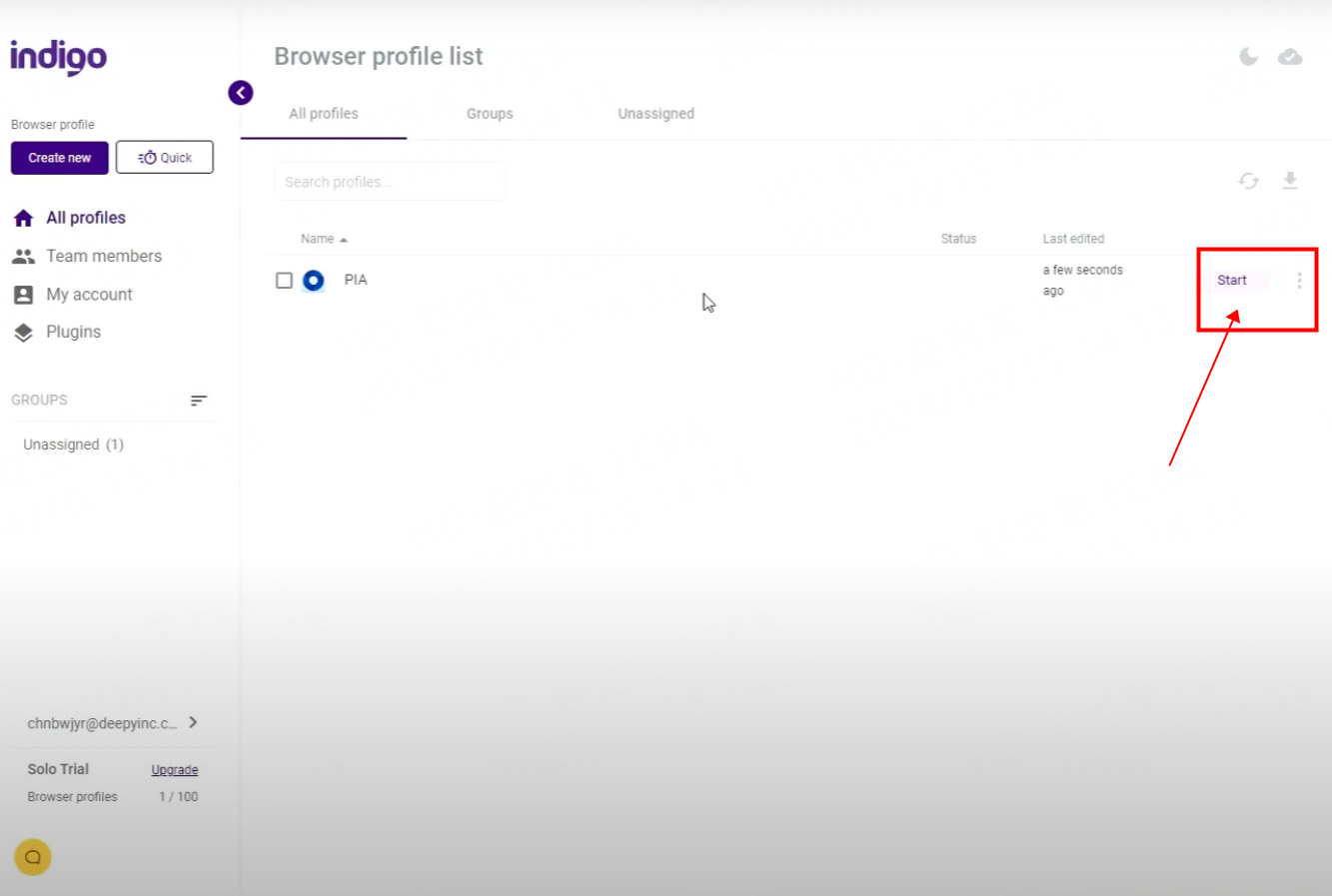
8. The current IP address has been successfully modified
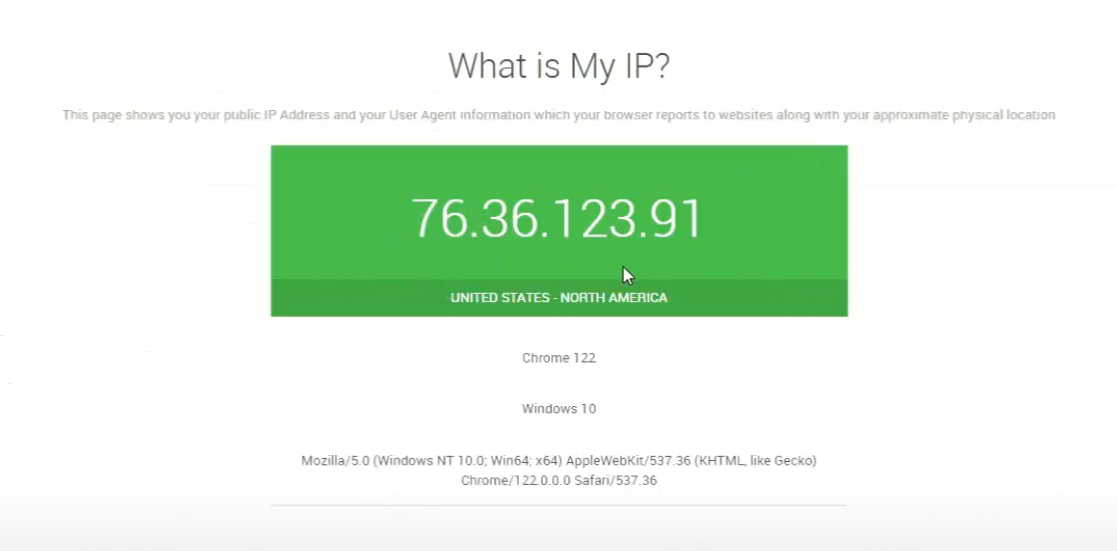
This document provides you with everything you need to get started with our proxy
If you can't find something or need assistance, please contact us at [email protected] or via our 24/7 live chat.
Our file has two main parts. The first one is dedicated to PIA proxy integration proxy and the second one is dedicated to the use of the free tool
This section contains information about using free tools, where you can find the specific process and method for configuring each tool and proxy IP. Choose the proxy tool that's right for you and follow the guidelines for smooth integration.
If you need any assistance, please feel free to contact us at [email protected] We will try our best to help you solve the problem.
How long can I use the proxy?
How to use the proxy ip I used before?
How long does it take to receive the proxy balance or get my new account activated after the payment?
Can I only buy proxies from a specific country?
Can colleagues from my company use the same account as me?
Help Center