How to set proxy server on YunLogin fingerprint browser
YunLogin fingerprint browser has the following advantages:
High security: The use of fingerprint recognition technology can ensure the accuracy of user identity and reduce the risk of account theft.
Convenient and fast: No need to remember cumbersome passwords, just use your fingerprint to log in quickly.
Good compatibility: it supports multiple operating systems and browsers, and has a wide range of applications.
Good user experience: easy to operate and very convenient to use, which improves user satisfaction.
step 1:
Download and install Cloud Login
Official website: https://www.yunlogin.com/?p=PIA
Step 2:
Add proxy settings
1. After selecting the country, continent, and city, click the "Refresh" button, then right-click to select the proxy IP and port
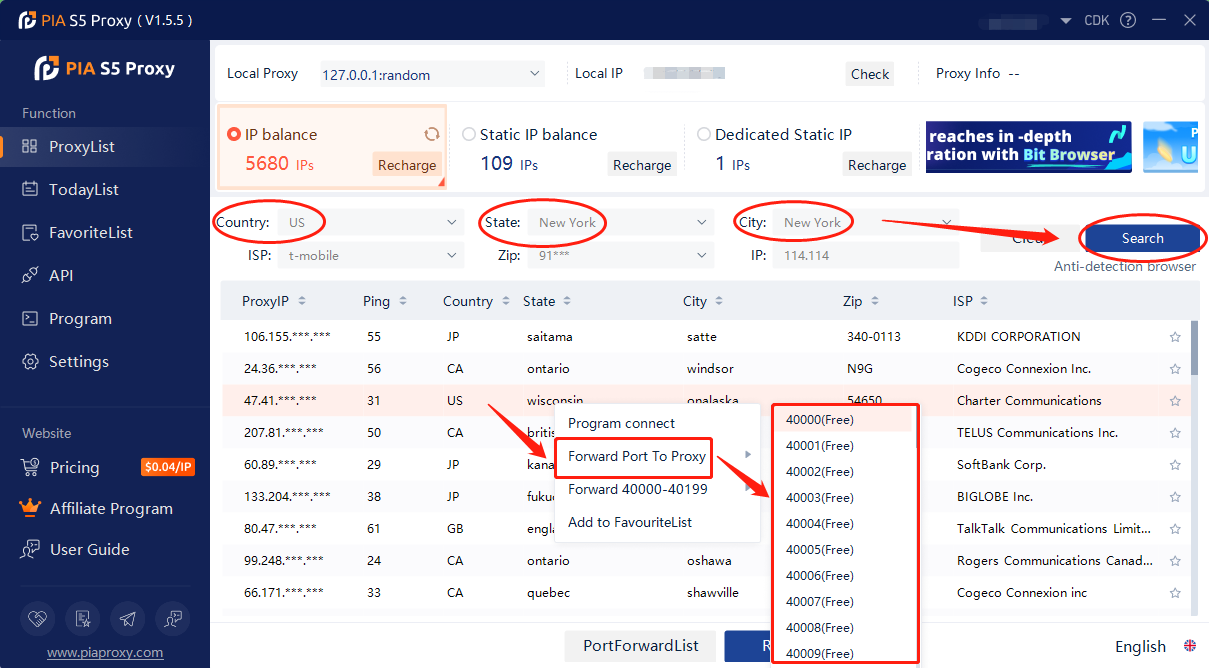
2. Then click the port forwarding list below and copy the port number you just selected
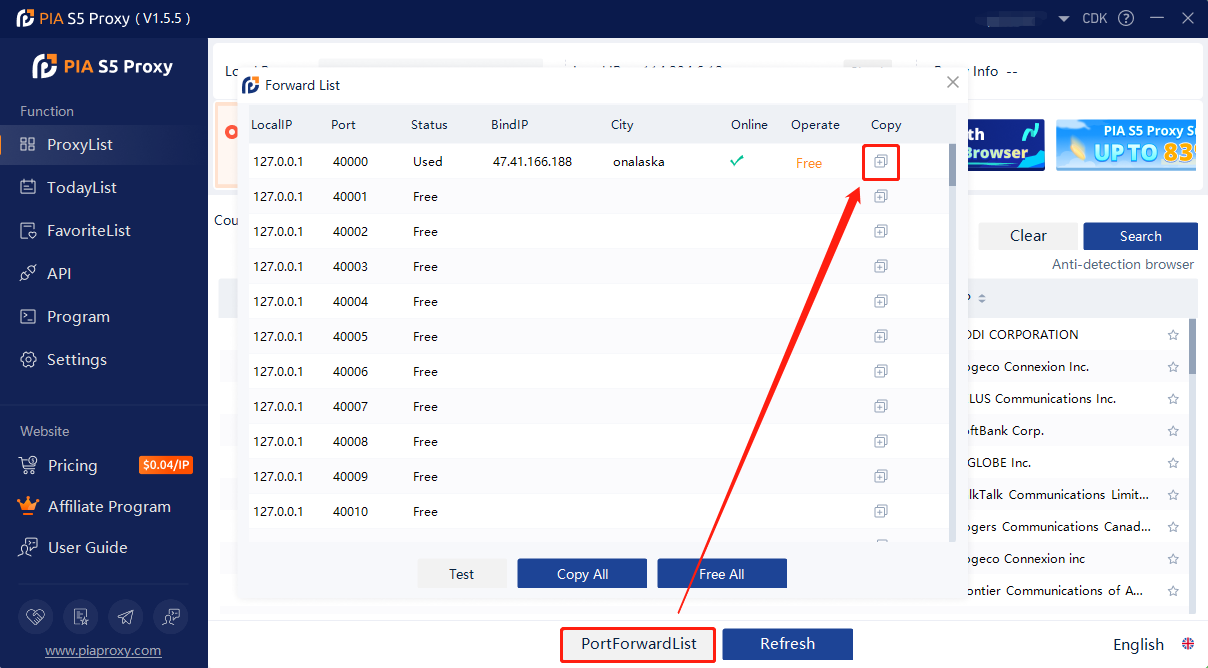
3. Log in to the YunLogin interface, click Account Management at the top
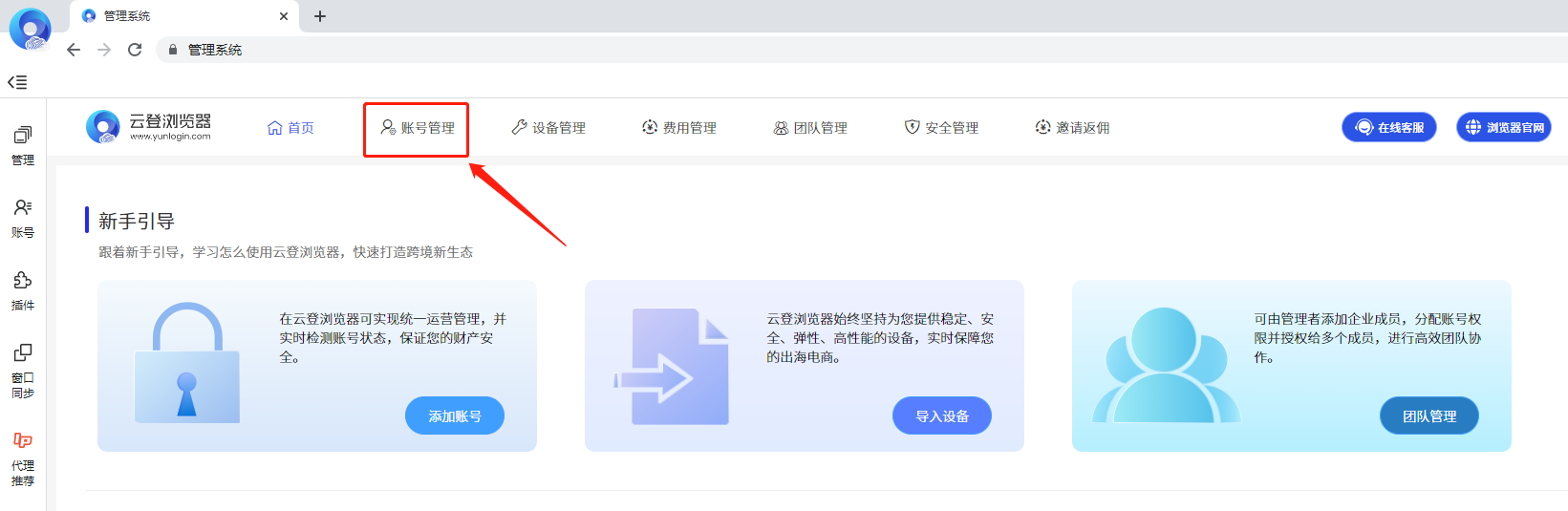
4. Click to add account
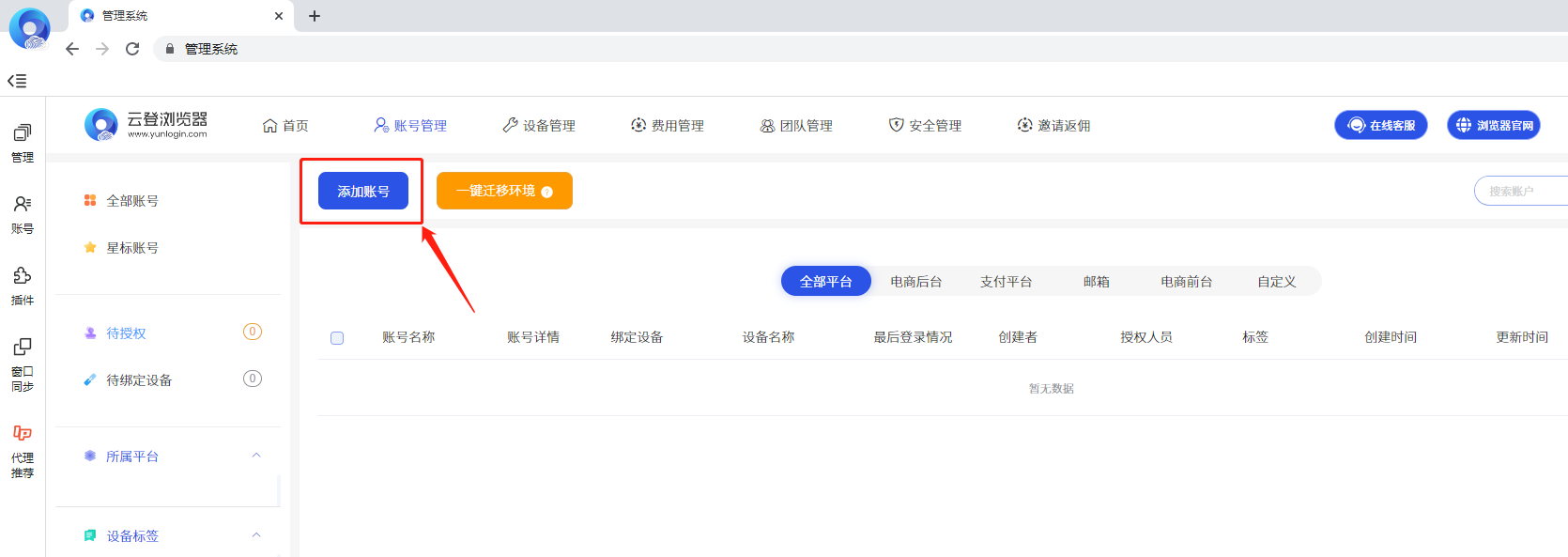
5. Select the corresponding platform and enter the account name
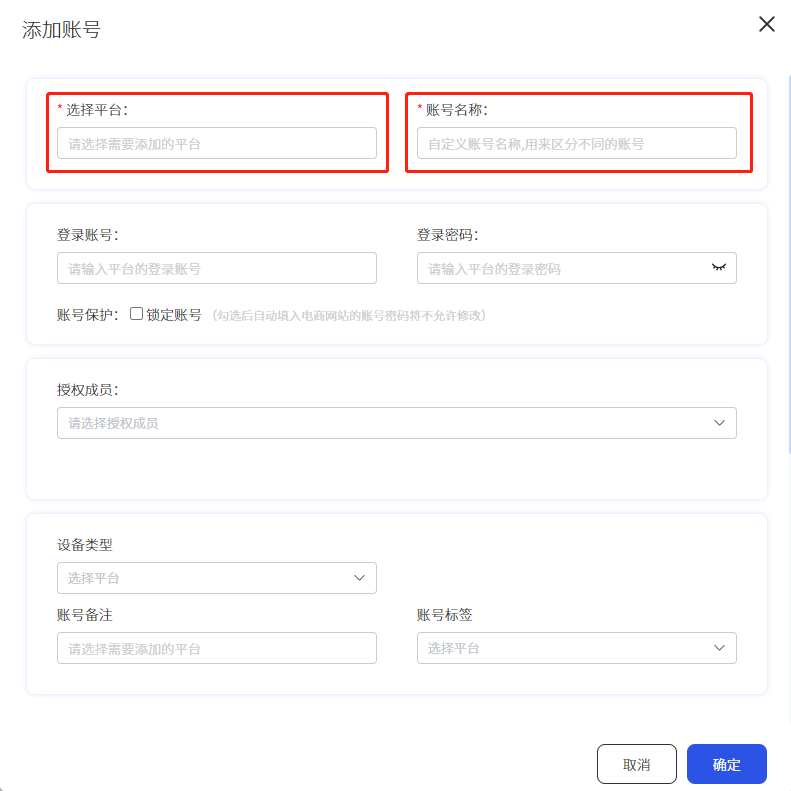
6. Proxy type select proxy device, and then select the platform to add
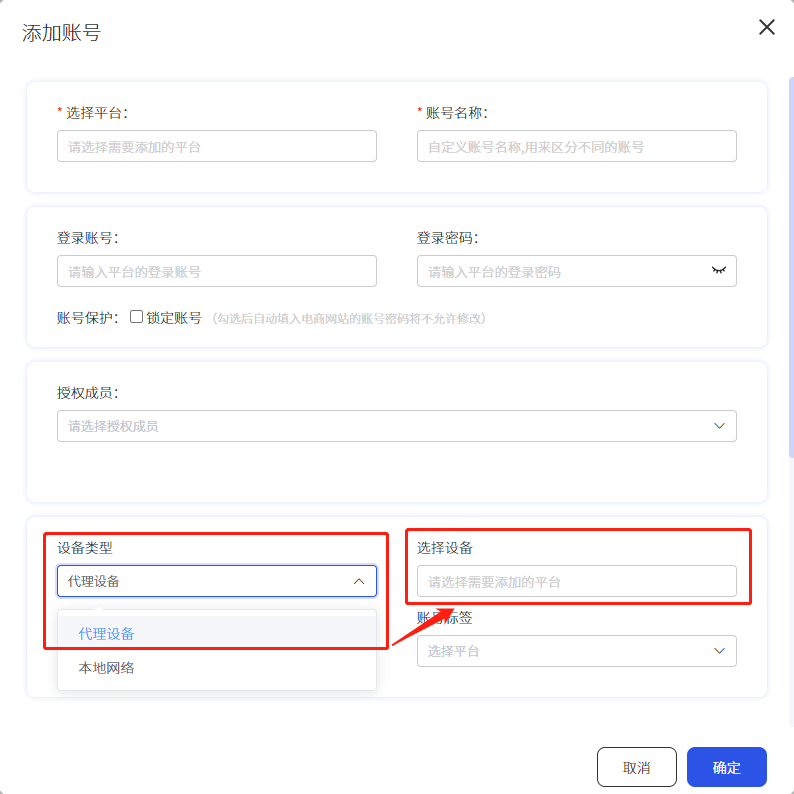
7. Device platform selection: your own device, then click Add
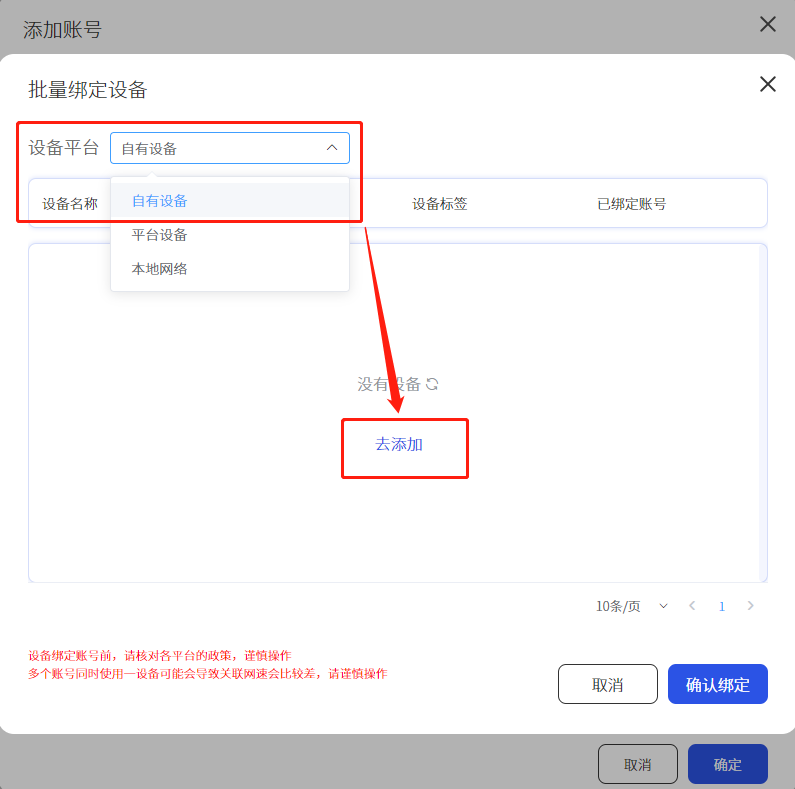
8. Click to add your own device
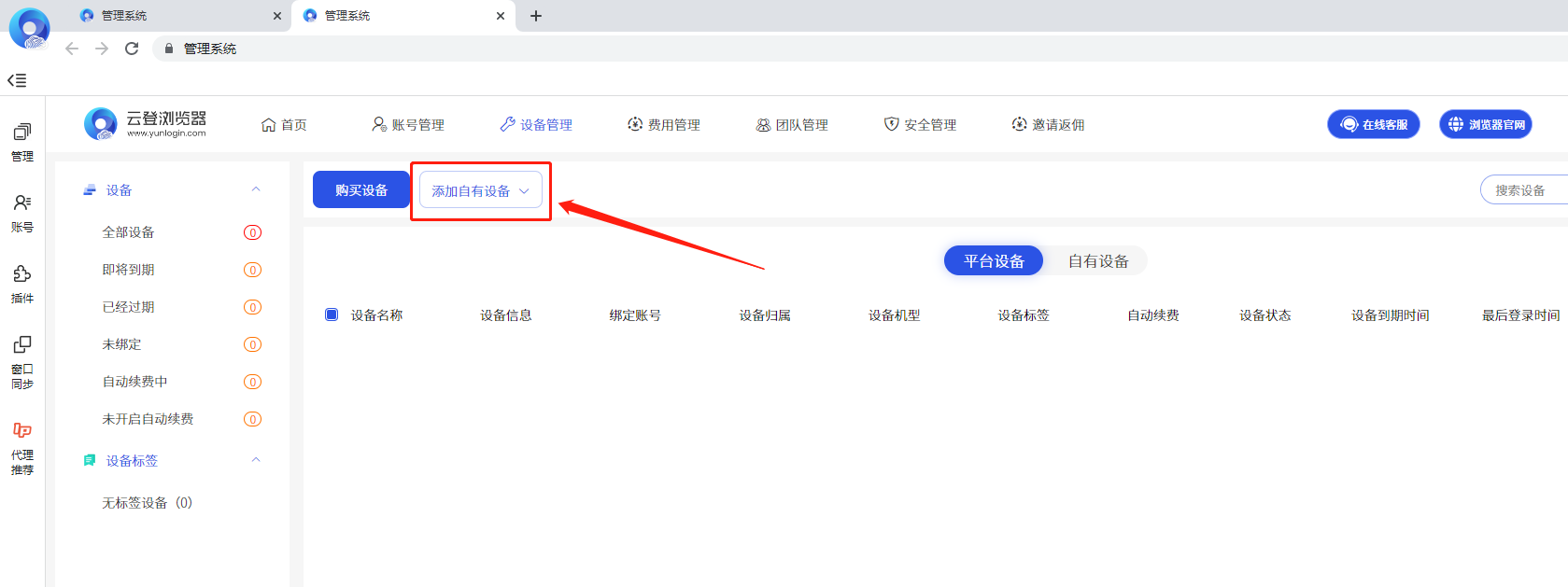
9. Add device Fill in the device name, enter the proxy IP, and select the proxy type as socks5
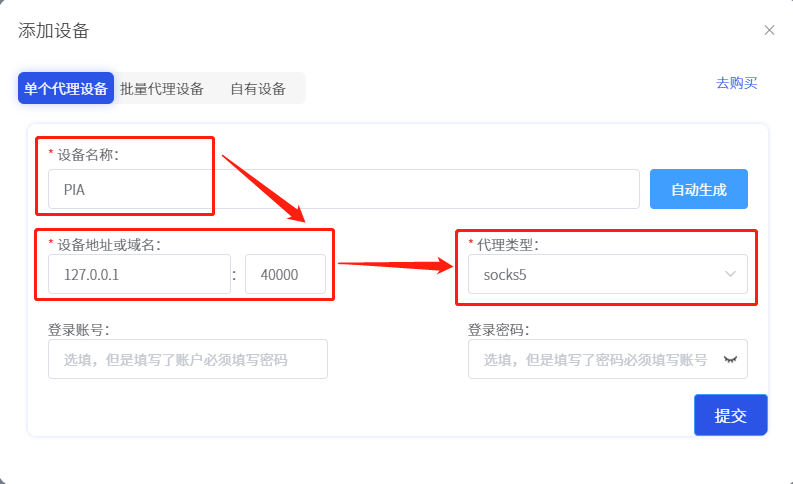
10. Then go back to the add account page, click to select the device, then select your own device, click on the agent you just set, and click to confirm the binding
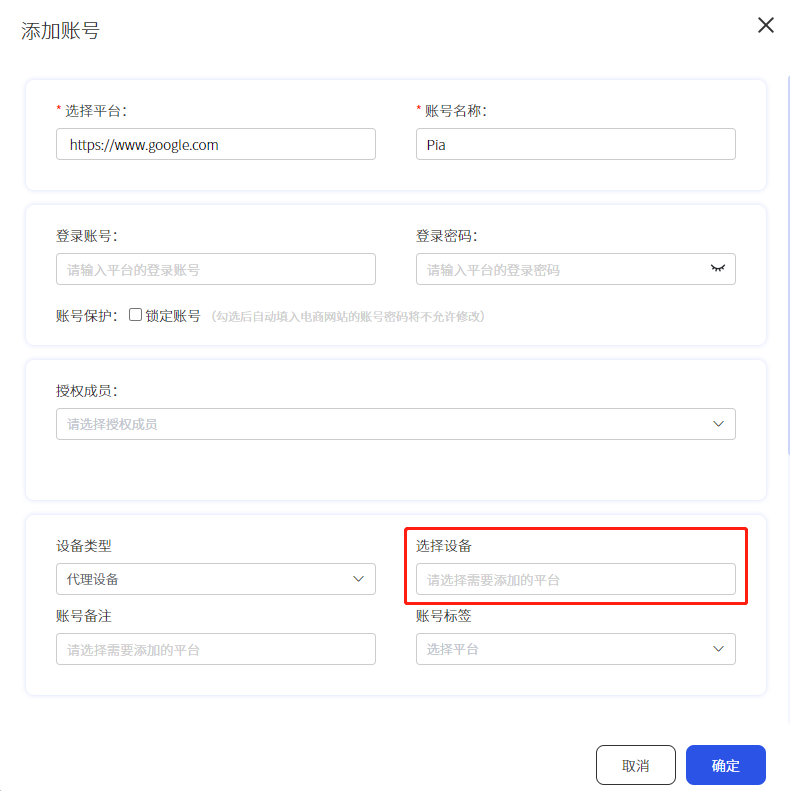
-
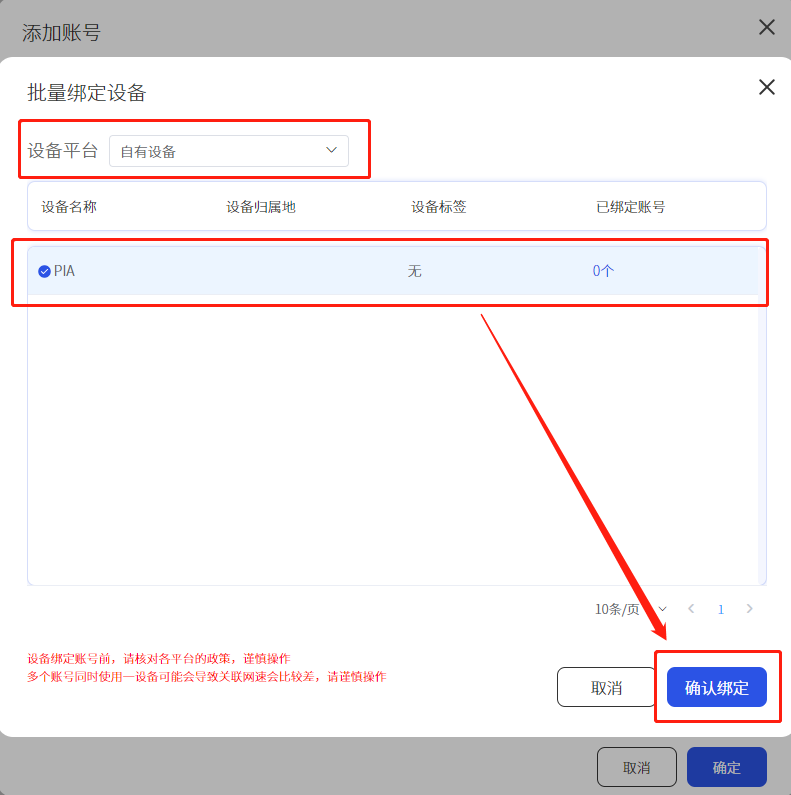
11. After the setup is complete, click the Start button
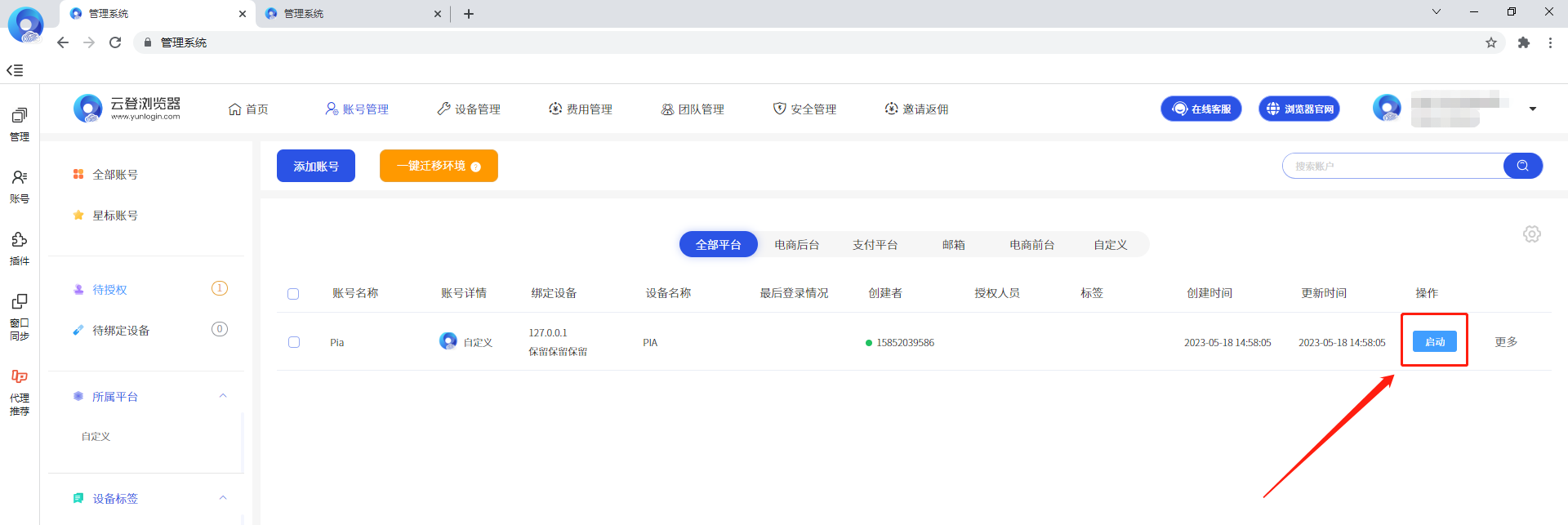
12. Click to open account
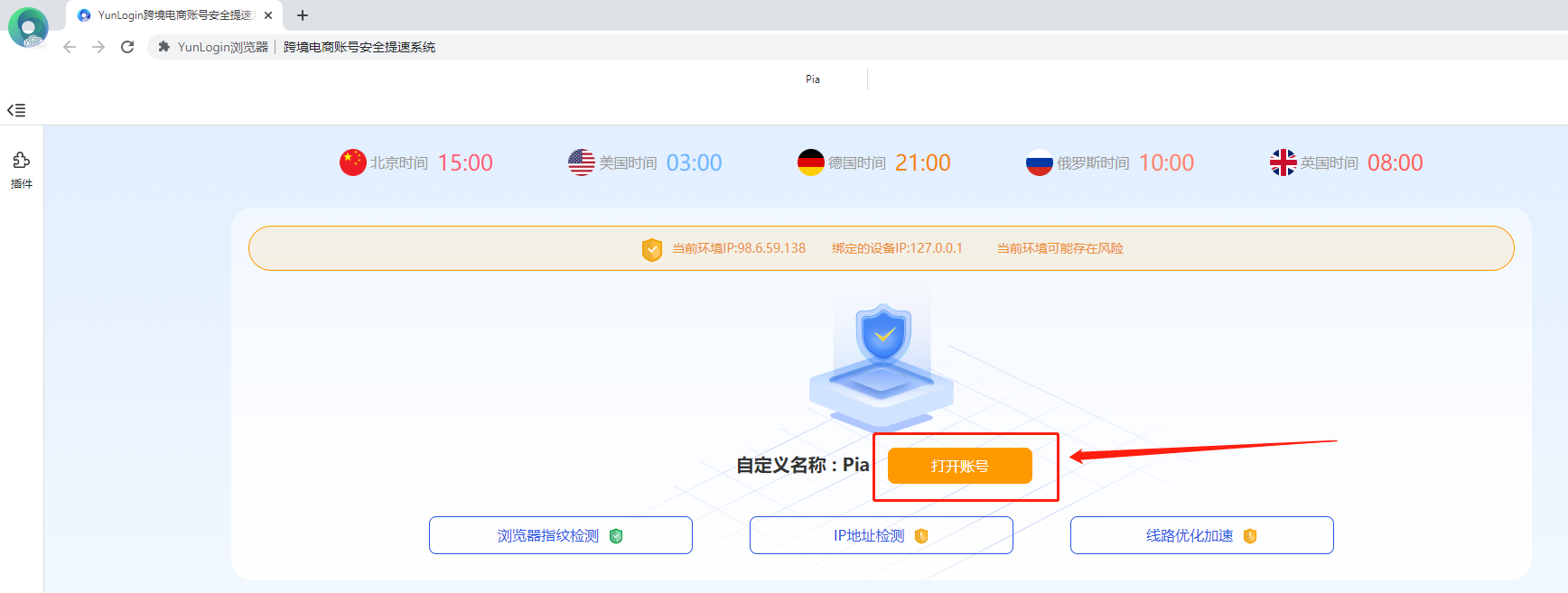
13. Query the browser's IP in ipinfo, which is also the IP address after the proxy!
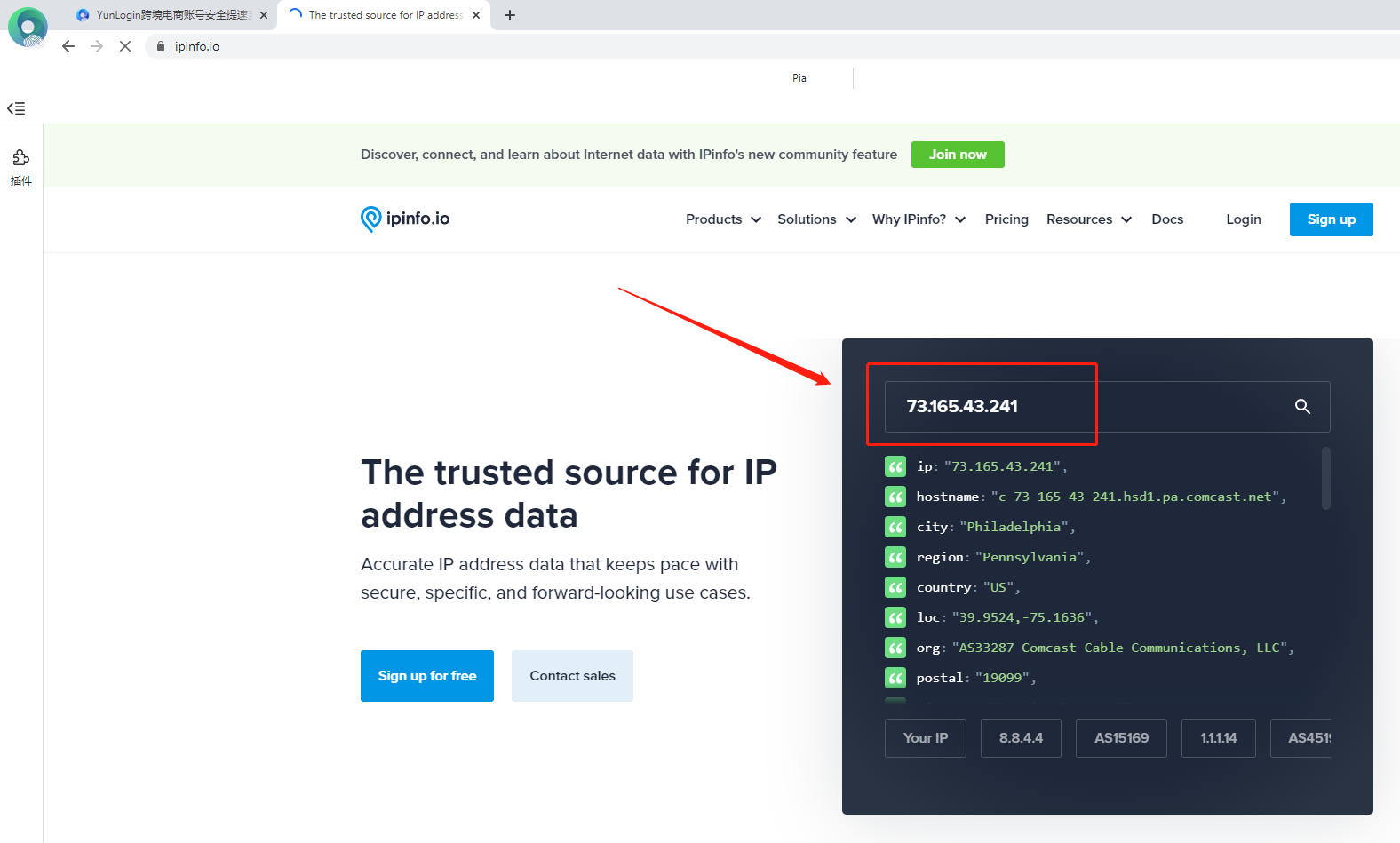
Click to view detailed video tutorial——
According to the above process, you can start using the YunLogin fingerprint browser. If you have any questions about the integration, or want to learn more about other topics, you can consult the online customer service for help



















































