Getting Started
Payment Guide
Integration Tutorial
Fingerprint browser
Browser
Simulator
Proxy Manager
Operating System Settings
Integration Tutorial
Integration Tutorials
Fingerprint browser
Browser
Simulator
Operating System Settings
Integration Tutorial
Fingerprint browser
Browser
Simulator
Operating System Settings
PIA Client
Group Control APP
Step1:
Before integration, you need to complete the following preparations
1. Download, install and log in-Dolphin
2. Get the proxy IP, please refer to the tutorial: proxy IP extraction
Step2: Proxy configuration
1. Go to the browser website → anty.dolphin.ru.com.
2. Hover over the download button and click on your operating system.
3. Register an account by clicking the Sign up button.
4. Open the setup file and follow the steps. The installation process is no different from any other software.
Step 3 - Creating a browser profile with a proxy
1. Open the Dolphin{anty} browser client.
2. Click the Create Profile button.

3. In the window that appears, configure the desired browser profile settings: name, OS, purpose of use, and status and tag as desired.
4. Go to your piaproxy personal account and copy the required proxies.
5. In the Dolphin{anty} profile creation window, select New proxy → connection type (http, socks) → insert proxy data in the hostname:port:username:password format.
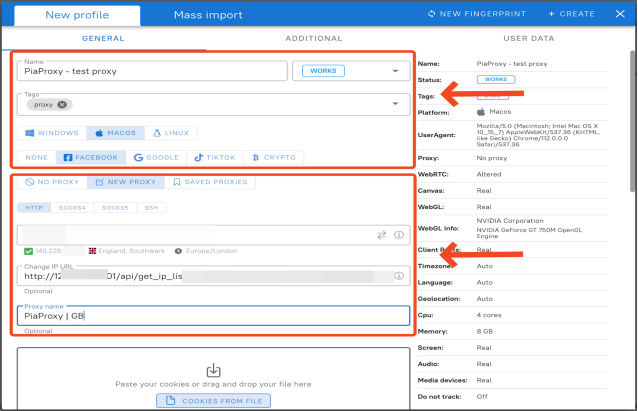
6. If you are using a rotary proxy, you can paste the URL link to manually change the IP on click.
7. Give the proxy a name so you can quickly find it in the future.
8. Proxies are set up. Click the create button in the upper right corner to complete the profile creation.
9. The profile is ready to go
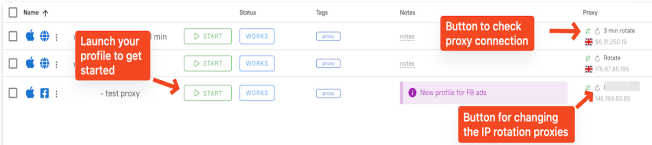
Step 4 — Managing and Bulk Importing Proxies
We figured out how to set up one proxy in a new profile. Now consider the case where you need to manage a large number of proxies. Dolphin{anty} has a separate function for managing existing proxies, here you can view a list of all previously added proxies, check their performance, edit or delete them altogether.
Click on the Proxy button in the left column to go to the proxy manager.
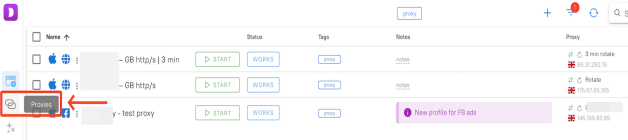
Here you can notice a list of all your proxies. They can be managed in bulk by ticking the appropriate checkboxes.
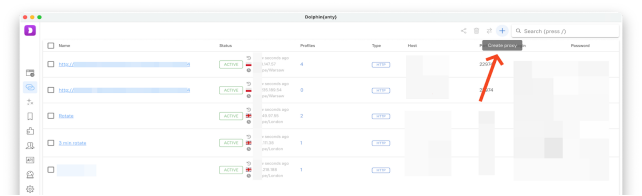
1. Click the Create Proxy button to add a proxy in bulk.
2. You will see a window for importing a proxy. On the left you can see in what format to insert proxy data. Once pasted, click the add button in the top right corner.
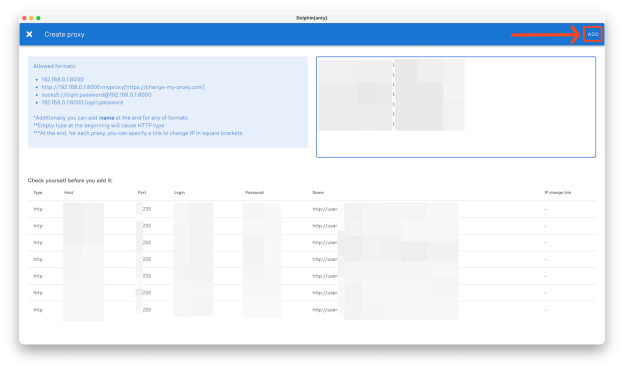
Your proxies are added and ready to go. Have a nice work!
This document provides you with everything you need to get started with our proxy
If you can't find something or need assistance, please contact us at [email protected] or via our 24/7 live chat.
Our file has two main parts. The first one is dedicated to PIA proxy integration proxy and the second one is dedicated to the use of the free tool
This section contains information about using free tools, where you can find the specific process and method for configuring each tool and proxy IP. Choose the proxy tool that's right for you and follow the guidelines for smooth integration.
If you need any assistance, please feel free to contact us at [email protected] We will try our best to help you solve the problem.
How long can I use the proxy?
How to use the proxy ip I used before?
How long does it take to receive the proxy balance or get my new account activated after the payment?
Can I only buy proxies from a specific country?
Can colleagues from my company use the same account as me?
Help Center