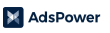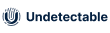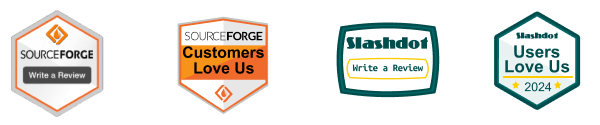How to set up a proxy server in your browser or application
Setting up a proxy server can improve privacy, access restricted content, or increase network speed. Here is a detailed guide on how to set up a proxy server in various browsers and applications, divided into different operating systems and specific steps.
1. Set up a proxy server in a browser
1. Google Chrome
Windows
Open the Chrome browser.
Click the three-dot icon in the upper right corner and select "Settings".
On the settings page, scroll down and click "Advanced".
Find and click "Open proxy settings" in the "System" section.
This will open the Windows Internet Properties window. Here, select the "Connections" tab and click "Local Area Network (LAN) Settings".
Check the "Use a proxy server for your LAN" option and enter the address and port number of the proxy server in the "Address" and "Port" fields.
Click "OK" to save the settings.
Mac
Open the Chrome browser.
Click the three-dot icon in the upper right corner and select "Settings".
On the settings page, scroll down and click "Advanced".
Find and click "Open proxy settings" in the "System" section.
This will open the Mac's "Network" settings. Here, select the network you are currently connected to (e.g. Wi-Fi) and click "Advanced".
Select the "Proxy" tab.
Check the proxy protocols you need to use (e.g. HTTP, HTTPS, SOCKS) and enter the proxy server address and port number in the corresponding fields.
Click "OK" to save the settings.
2. Mozilla Firefox
Windows and Mac
Open the Firefox browser.
Click the three-bar icon in the upper-right corner and select "Options" (Windows) or "Preferences" (Mac).
Select "General" in the left menu.
Scroll down to the "Network Settings" section and click the "Settings..." button.
Select "Manual Proxy Configuration" in the pop-up window.
Enter the proxy server address and port number. If you need to use a different type of proxy (HTTP, HTTPS, SOCKS), fill in the corresponding fields respectively.
Click "OK" to save the settings.
3. Microsoft Edge
Windows
Open the Edge browser.
Click the three-dot icon in the upper-right corner and select "Settings".
Select "System and Performance" in the left menu.
Find and click "Open your computer's proxy settings".
On the "Proxy Settings" page, turn on "Manual Proxy Settings" and enter the proxy server information in the "Address" and "Port" fields.
Click "Save" to apply the settings.
2. Set up a proxy server in the operating system
1. Windows
Open the "Settings" app.
Select "Network & Internet".
Select "Proxy" in the left menu.
In the "Manual Proxy Settings" section, enable the "Use a proxy server" switch and enter the address and port of the proxy server.
Click "Save" to apply the settings.
2. Mac
Open "System Preferences".
Select "Network".
Select the network you are currently connected to and click "Advanced".
Select the "Proxy" tab.
Check the proxy protocol you need to use and enter the address and port of the proxy server.
Click "OK" to save the settings.
3. Set up a proxy server in an application
1. Set up a proxy through a specific application
For example: Spotify
Open the Spotify application.
Go to "Settings".
Scroll down to find the "Proxy" section.
Select the proxy type (HTTP, SOCKS4, SOCKS5) and enter the address and port of the proxy server.
Save the settings.
For example: Telegram
Open the Telegram application.
Go to "Settings".
Select "Data and Storage".
Find "Proxy Settings" and select "Add Proxy".
Enter the address, port, and type (HTTP, SOCKS5) of the proxy server.
Save the settings.
4. Precautions for using proxy servers
Security: Make sure to use a trusted proxy server to prevent personal data leakage.
Performance: The proxy server may affect your network speed. Choose a fast and stable proxy server.
Legality: When using a proxy server, comply with local laws and website terms of service.
5. Conclusion
Setting up a proxy server in browsers and applications is not a complicated process, but it requires attention to the correct settings and selection of proxy servers. With this guide, users can easily configure proxy servers in different operating systems and applications, thereby improving network privacy and the ability to access restricted content.
Whether you are motivated by security, privacy, or access to international content, the proper use of proxy servers can bring significant improvements to your network experience. However, it is very important to choose a suitable and secure proxy server to ensure that your online activities are not adversely affected.