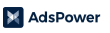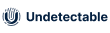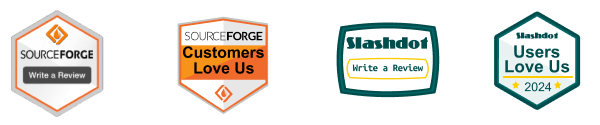How to use FoxyProxy in different browsers
As network security and privacy protection are increasingly concerned, proxy servers and proxy plug-ins have become important tools for our daily Internet access. FoxyProxy is a powerful proxy management plug-in that is widely used in major browsers to help users easily switch proxy servers, thereby achieving anonymous Internet access, bypassing geographical restrictions, and improving network security. This article will introduce in detail how to use FoxyProxy in different browsers, including its installation, configuration, and common problem solving.
1. Introduction to FoxyProxy
FoxyProxy is an extension plug-in that supports multiple browsers, including Google Chrome, Mozilla Firefox, Microsoft Edge, and Opera. It allows users to manage and switch multiple proxy settings, simplifying the use of proxies. With FoxyProxy, users can more easily use proxy servers to access restricted content or improve online privacy.
2. Using FoxyProxy in Google Chrome
1. Install the FoxyProxy plug-in
Open the Google Chrome browser and visit the Chrome Web Store.
Type "FoxyProxy" in the search box and press Enter.
Find the "FoxyProxy Standard" plug-in in the search results and click the "Add to Chrome" button.
In the dialog box that pops up, click "Add extension" to confirm the installation.
2. Configure FoxyProxy
After the plug-in is installed, click the FoxyProxy icon in the upper right corner of the browser.
Select "Options" to enter the settings interface.
Click the "Add" button to create a new proxy configuration.
Enter the relevant information of the proxy server, including the proxy type (HTTP, HTTPS, SOCKS, etc.), proxy address, and port number.
When completed, click "Save" to apply the settings.
3. Use FoxyProxy to switch proxies
In the FoxyProxy menu, select the proxy you configured previously.
When you need to switch to another proxy, just select the corresponding proxy configuration in the FoxyProxy menu.
3. Use FoxyProxy in Mozilla Firefox
1. Install the FoxyProxy plug-in
Open the Mozilla Firefox browser and visit the Firefox Add-ons website.
Type "FoxyProxy" in the search box and press Enter.
Find the "FoxyProxy Standard" plug-in and click the "Add to Firefox" button.
In the dialog box that pops up, click "Add" to confirm the installation.
2. Configure FoxyProxy
After the plug-in is installed, click the FoxyProxy icon in the upper right corner of the browser.
Select "Options" to enter the settings interface.
Click "Add" to create a new proxy configuration.
Enter the details of the proxy server, including the proxy type, address, and port number.
After the configuration is complete, click "Save" to apply the settings.
3. Use FoxyProxy to switch proxies
Click the FoxyProxy icon and select the desired proxy configuration.
If you need to switch proxies, just select a different proxy configuration in the menu.
4. Use FoxyProxy in Microsoft Edge
1. Install the FoxyProxy plug-in
Open the Microsoft Edge browser and visit the Microsoft Edge add-on store.
Type "FoxyProxy" in the search box and press Enter.
Find the "FoxyProxy Standard" plug-in and click the "Get" button.
In the pop-up dialog box, click "Add extension" to confirm the installation.
2. Configure FoxyProxy
After the plug-in is installed, click the FoxyProxy icon in the upper right corner of the browser.
Select "Options" to enter the settings interface.
Click "Add" to create a new proxy configuration.
Enter the details of the proxy server, including the proxy type, address, and port number.
Click "Save" to apply the settings.
3. Switch proxies with FoxyProxy
In the FoxyProxy menu, select the proxy configuration you need.
To switch to another proxy, just select a different configuration.
5. Use FoxyProxy in Opera
1. Install the FoxyProxy plug-in
Open the Opera browser and visit the Opera extension store.
Type "FoxyProxy" in the search box and press Enter.
Find the "FoxyProxy Standard" plug-in and click the "Add to Opera" button.
In the pop-up dialog box, click "Install" to confirm the installation.
2. Configure FoxyProxy
After the plug-in is installed, click the FoxyProxy icon in the upper right corner of the browser.
Select "Options" to enter the settings interface.
Click "Add" to create a new proxy configuration.
Enter the relevant information of the proxy server, including the proxy type, address, and port number.
Click "Save" to apply the settings.
3. Switch proxies with FoxyProxy
In the FoxyProxy menu, select the required proxy configuration.
To switch proxies, select another configuration.
6. Common Problems and Solutions
1. Proxy connection failed
If you encounter a proxy connection failure, you can check the following points:
Make sure the proxy server address and port number are entered correctly.
Check whether your network connection is normal.
Make sure the proxy server is not faulty or down.
2. FoxyProxy plug-in cannot be loaded
If the plug-in cannot be loaded, try the following steps:
Make sure your browser is updated to the latest version.
Reinstall the FoxyProxy plug-in.
Check the browser's extension permission settings to make sure the FoxyProxy plug-in has sufficient permissions.
3. Proxy settings do not take effect
If the proxy settings do not take effect, try the following:
Make sure the correct proxy configuration is selected.
Clear the browser cache and restart the browser.
Check other settings that may affect the network, such as firewalls or security software.
Conclusion
FoxyProxy is an extremely practical proxy management tool that can help users efficiently manage and switch proxy settings in various browsers. Whether you are using Google Chrome, Mozilla Firefox, Microsoft Edge or Opera, FoxyProxy can provide you with flexible proxy service configuration. Through the introduction of this article, I hope you can successfully install and use FoxyProxy in your browser to improve your network privacy and security.